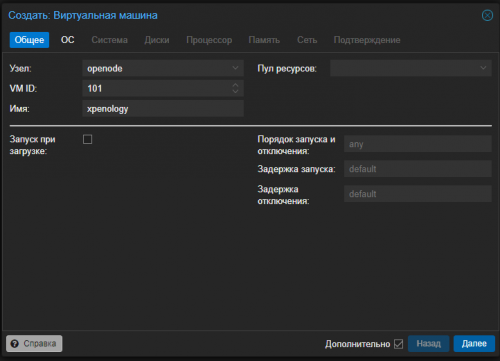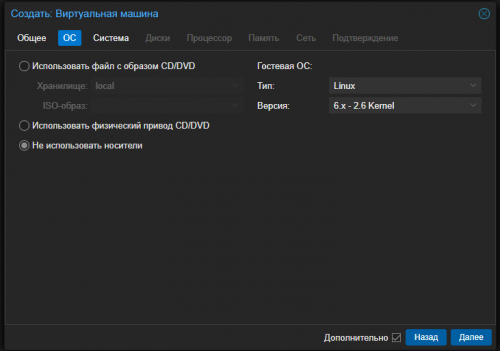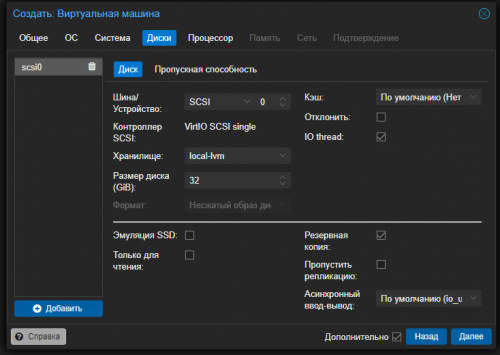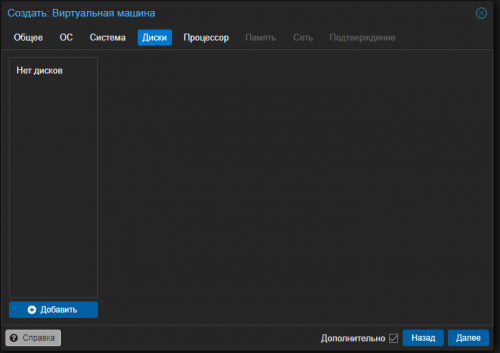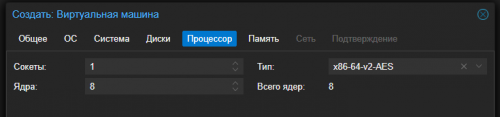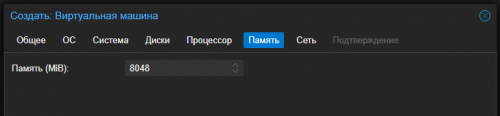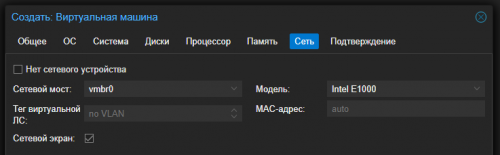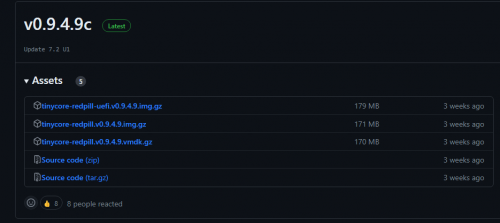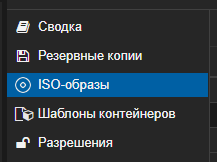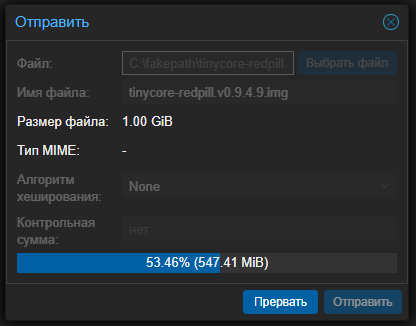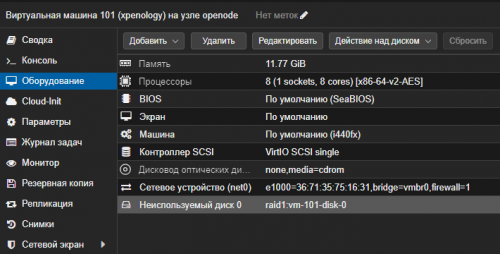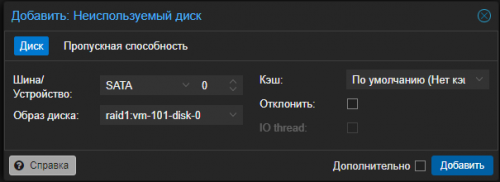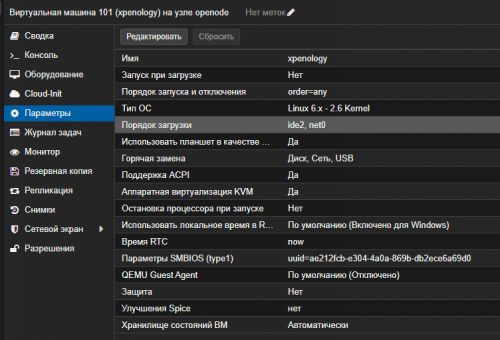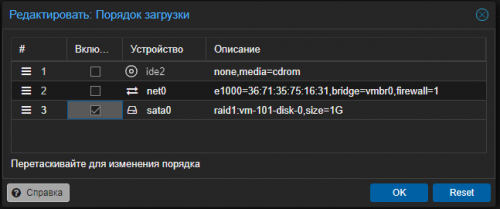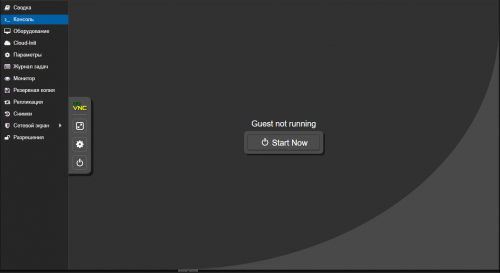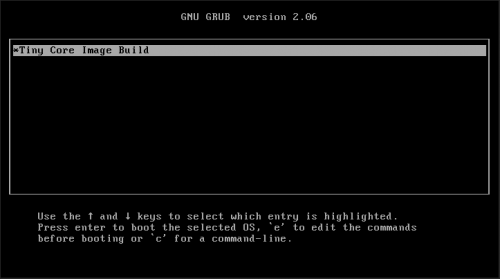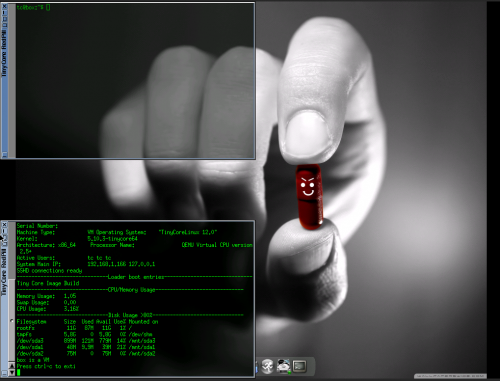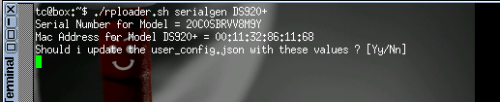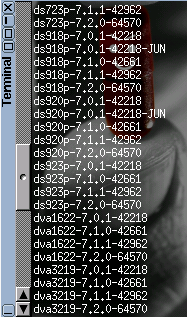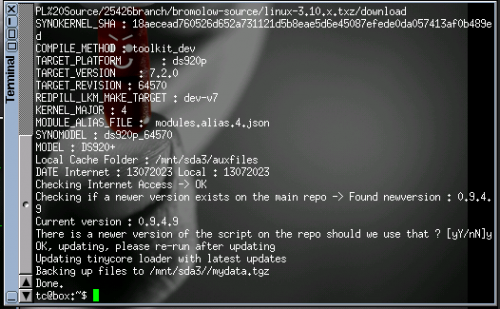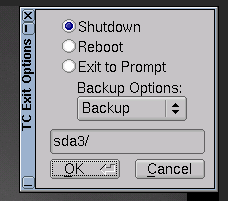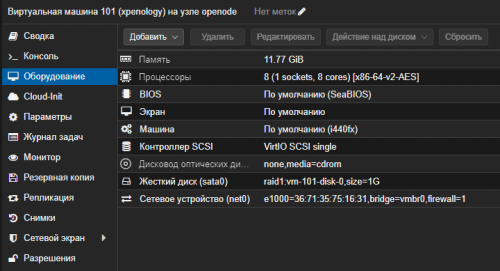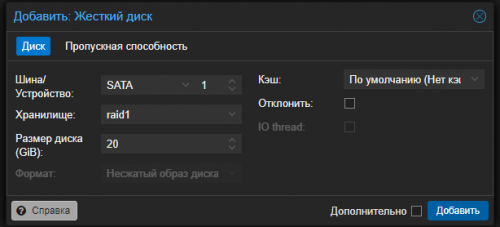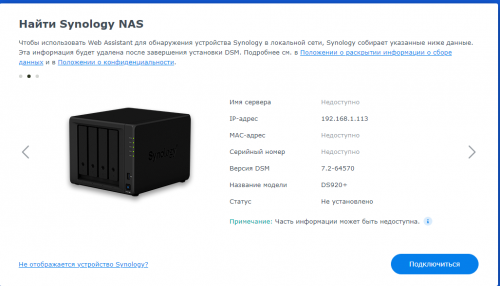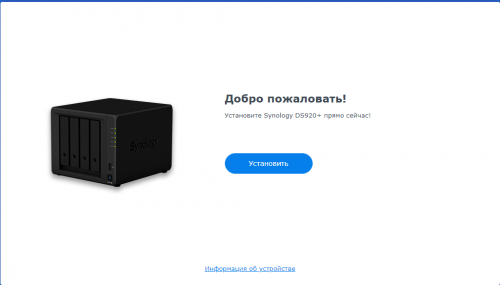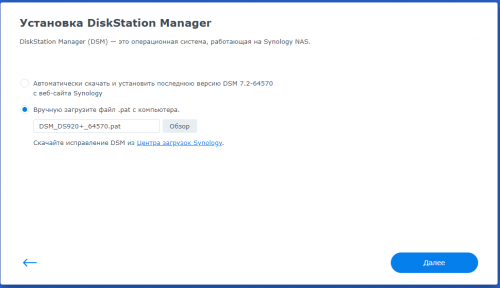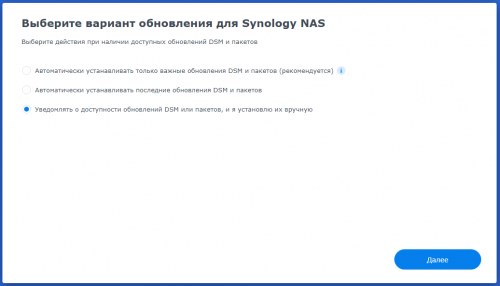Поиск
Показаны результаты для тегов 'xpenology'.
Найдено 1 результат
-
Без предисловий. 1. Начинаем с создания Виртуальной машины 2. Задаем имя 3. На вкладке ОС выбираем, что мы не будем устанавливать с диска 4. На вкладке Диски - удаляем Диск scsi0 кнопкой корзины. Должно стать так: 5. Задаем Процессорные мощности как вам угодно. Я хочу ресурс быстрый, задаю побольше 6. Задаем Память (рекомендую не меньше 6-8гб) 7. На вкладке Сеть задаем Intel E1000 (это важно!) 8. Идем дальше и создаем машину. 9. Идём по адресу: Releases · pocopico/tinycore-redpill (github.com) 10. Выбираем файл tinycore-redpill.v0.9.4.9.img.gz и качаем: (нужен именно он, но версия у может отличаться) В моём случае страница выглядела так: 11. Скачанный файл, распаковываем на своем компьютере чтобы у вас получился файл с раширением .img 12. Переходим в Proxmox =- local =- ISO образы 13. Жмём Отправить и выбираем наш распакованный файл: 14. Переходим Proxmox Оболочку: 15. Пишем команду: qm importdisk <VMID> /var/lib/vz/template/iso/tinycore-redpill.v0.9.4.9.img <STORAGE_LOCATION> Здесь: <VMID> - заменяем на номер нашей виртуальной машины. (у меня это 101) Исправляем имя файла - если оно у вас другое <STORAGE_LOCATION> - заменяем на название вашего диска, который будет основным хранилищем. 16. Переходим в Оборудование нашей VM и видим что подключился наш диск: 17. Выделяем строку с диском и жмём Редактировать. Там меняем тип диска на SATA и жмем Добавить: 18. Теперь идём в Параметры и выбираем строку Порядок загрузки =- Редактировать 19. Включаем наш SATA0 и отключаем все остальные строки: 20. Переходим в Консоль и жмём Старт 21. Жмём Enter в GRUB: 22. Откроется окно: UPD: Здесь конечно лучше и удобнее подключиться просто через терминал. написал отдельное сообщение: 23. Жмем самую правую кнопку Терманала 24. Внутри набираем текст (я выбрал DS920+): ./rploader.sh serialgen DS920+ 25. Система спросит подтверждения 26. Теперь пишем команду: ./rploader.sh build 27. Прокручиваем вверх, ищем нашу сборку и выбираем желаемую версию Операционки Synology: Я выбрал ds920p-7.2.0-64570 28. Теперь пишем команду: ./rploader.sh build ds920p-7.2.0-64570 29. Ещё раз подтверждаем что хотим обновиться до новой версии (может и не быть, тогда должен быть результат что все установлено: 29.1. И ЗАПУСКАЕМ КОМАНДУ ИЗ ПУНКТА 28 ЕЩЁ РАЗ! 30. Жмём самую левую иконку Exit и выбираем Shutdown 31. Когда Виртуальная Машина отключится, выбирайте вкладку Оборудование =- Добавить =- Жесткий диск 32. Выбирайте ваше хранилище, и указывайте объем места 20Гб 33. Теперь можно запускать нашу виртульную машину. 34. Пока ждем запуска, идём по адресу: Synology Archive Download Site - Index of /download/Os/DSM И загружаем желаемую версию себе на комп. 35. Теперь идем по адресу: https://find.synology.com 36. В открытом окне выбираем наше устройство: 37. Идём дальше Установить 38. Теперь выбираем наш скачанный файл: При этом, я бы рекомендовал бы отключить Автоматическое обновление НА ЭТОМ ВСЁ. Теперь вам необходимо будет "пробросить" туда свой жесткий диск для основного хранилища и создать там Пул. В этом руководстве рассматривалось, как установить Xpenology на Proxmox. Общий процесс установки Xpenology на Proxmox не особенно сложен, но в целях подлинности и надежности вам действительно следует приобрести Synology NAS. Это отличный способ протестировать ОС и определить, нравится ли она вам, но устройство, приобретенное напрямую у Synology, будет иметь гораздо большую поддержку. Спасибо, что ознакомились с руководством по установке Xpenology на Proxmox. Если у вас есть какие-либо вопросы о том, как установить Xpenology на Proxmox, пожалуйста, оставьте их в комментариях!
- 2 ответа
-
- proxmox
- proxmox 8 ve
-
(и ещё 1 )
C тегом: