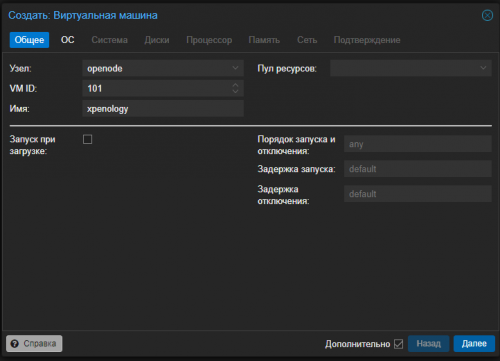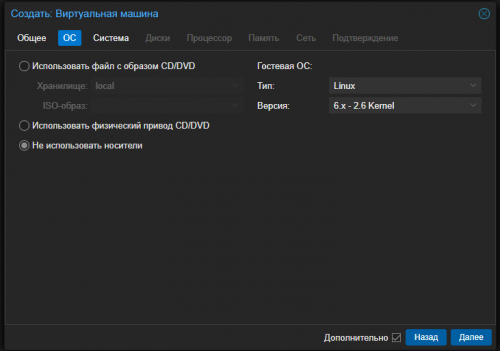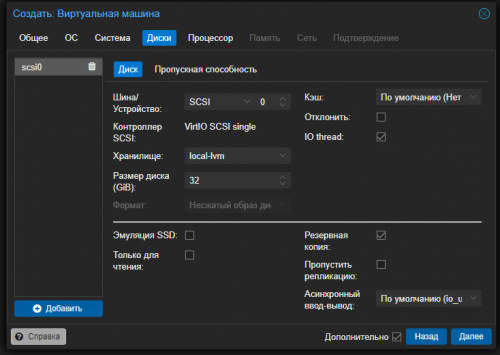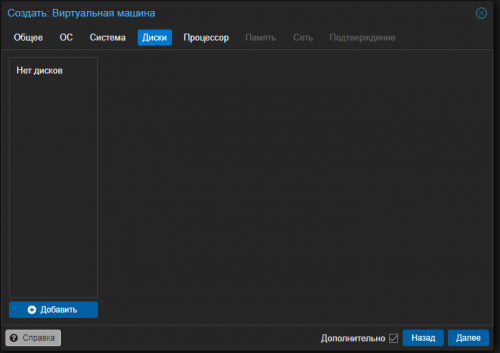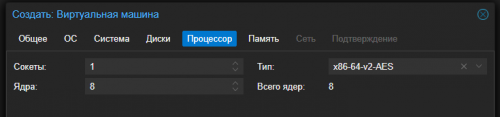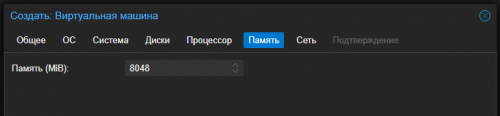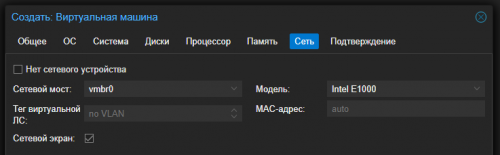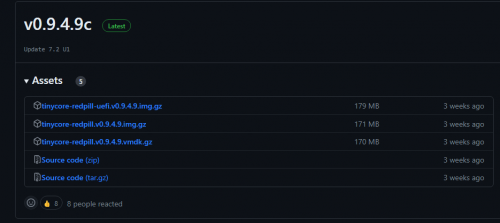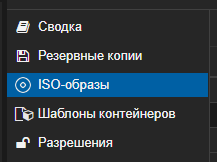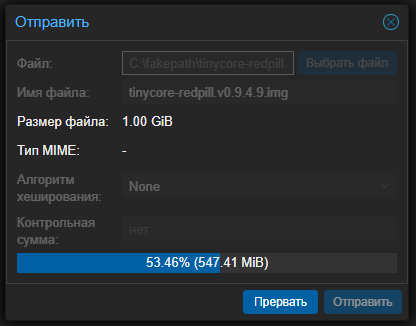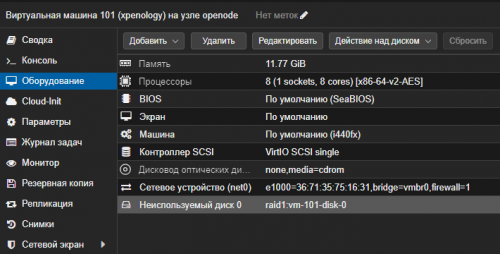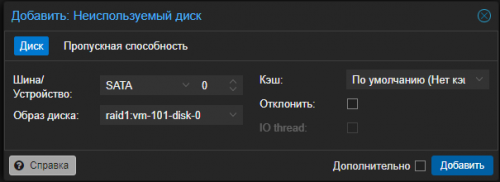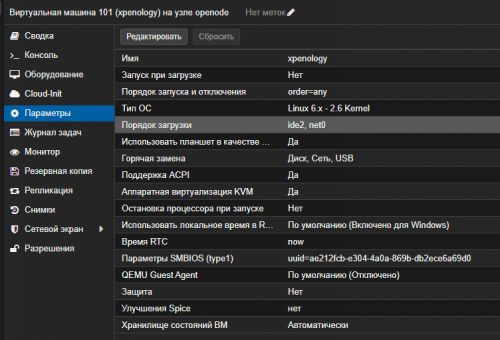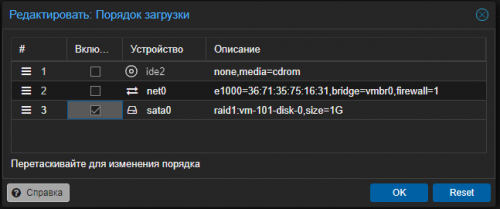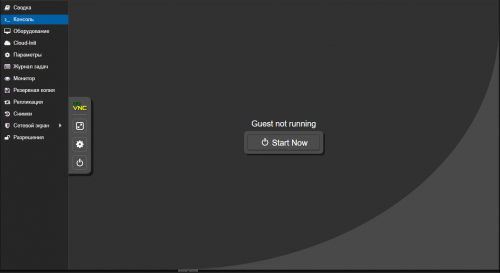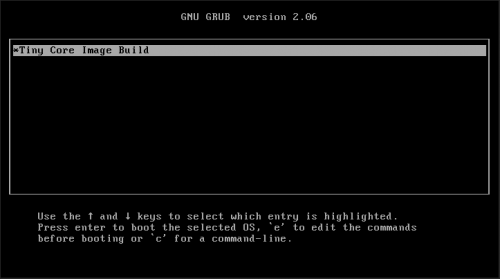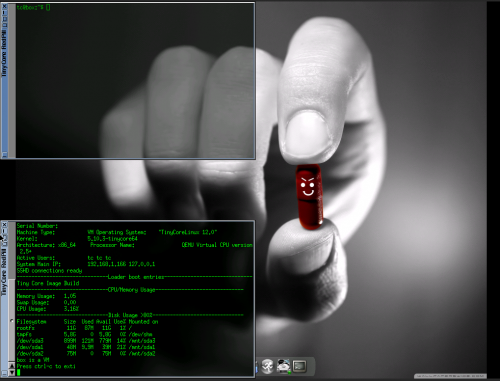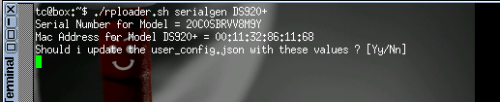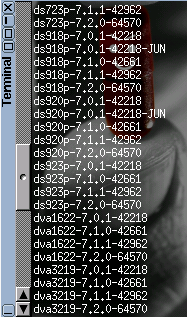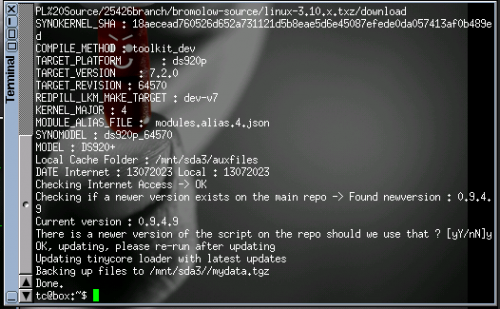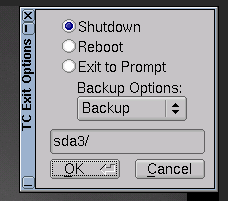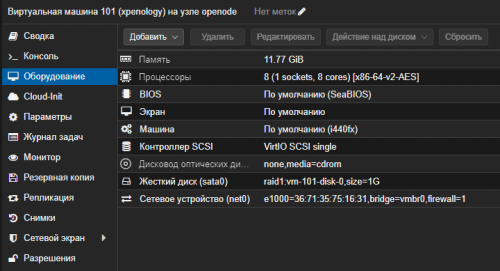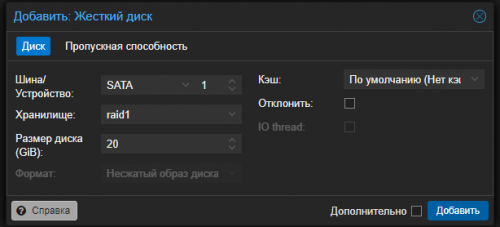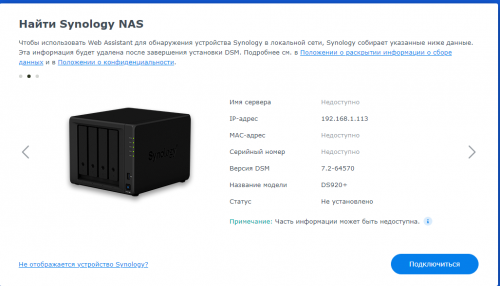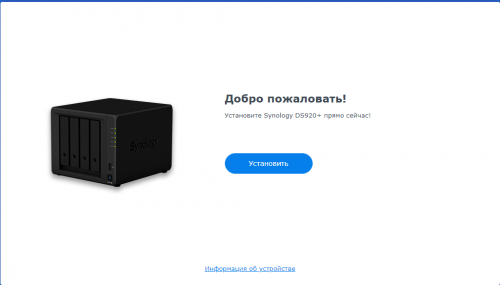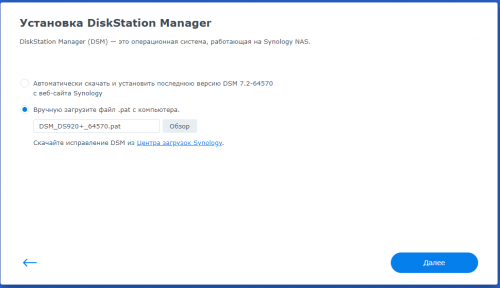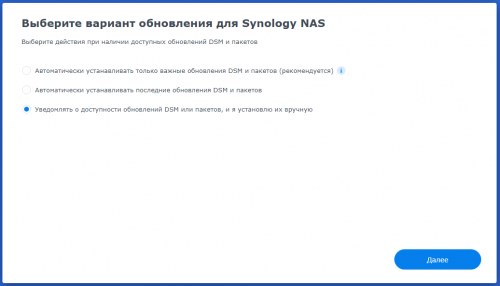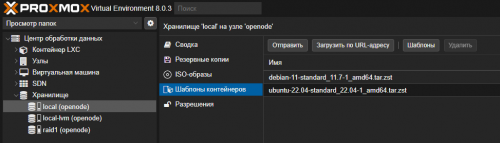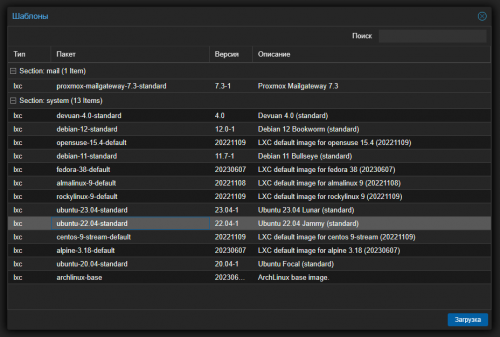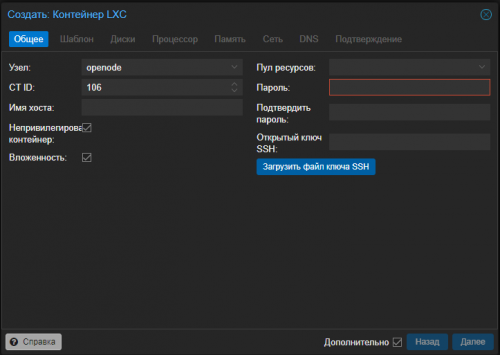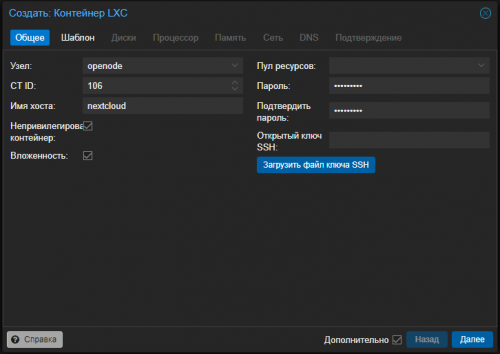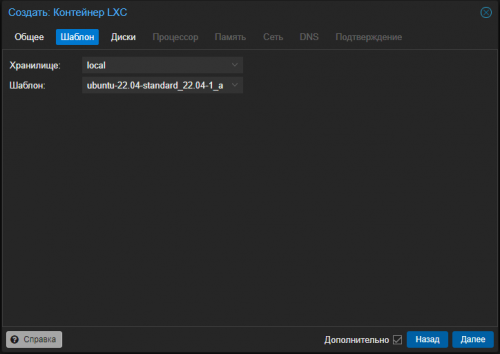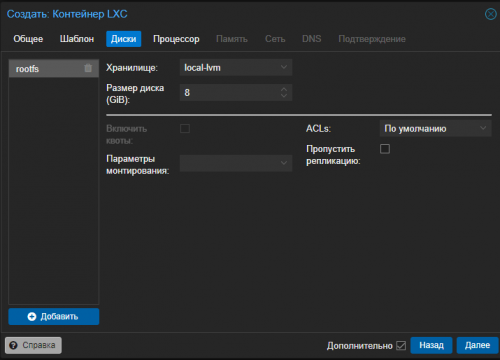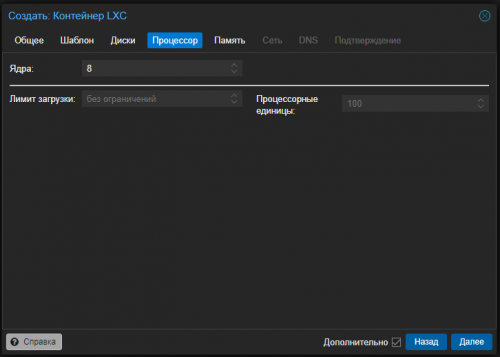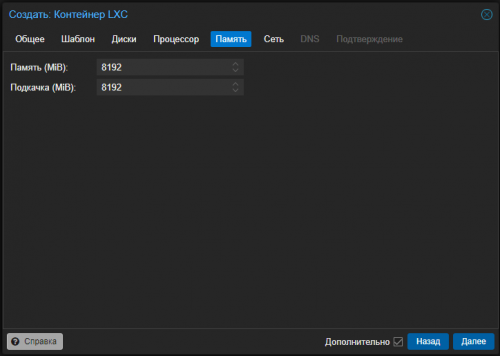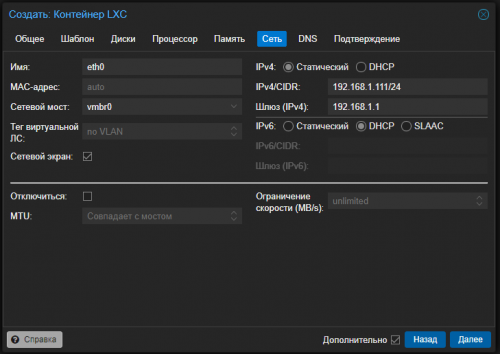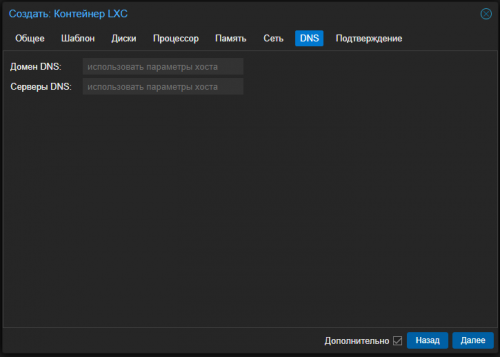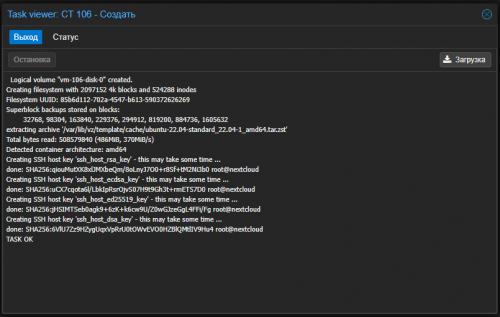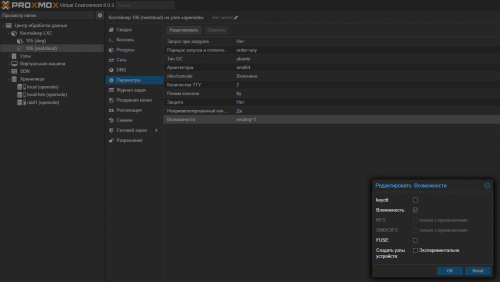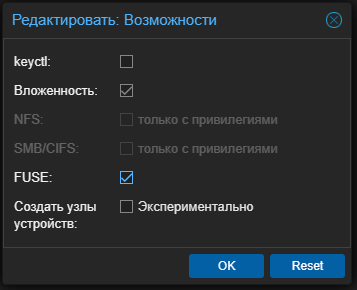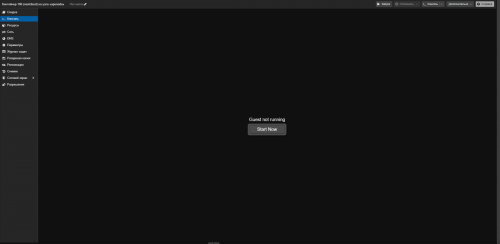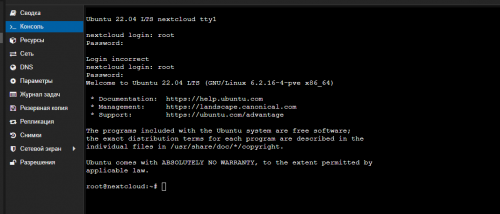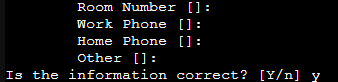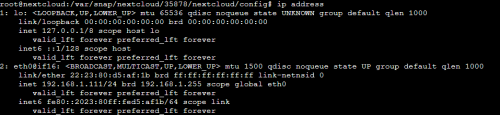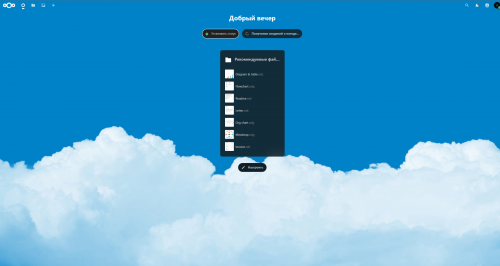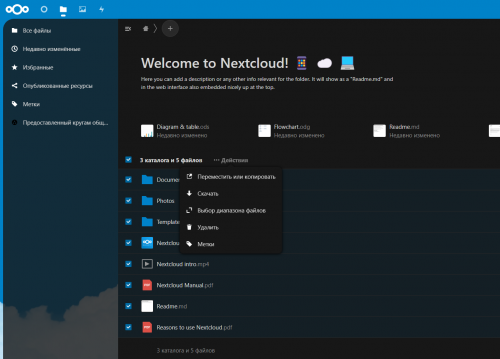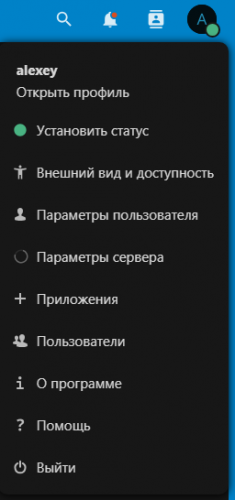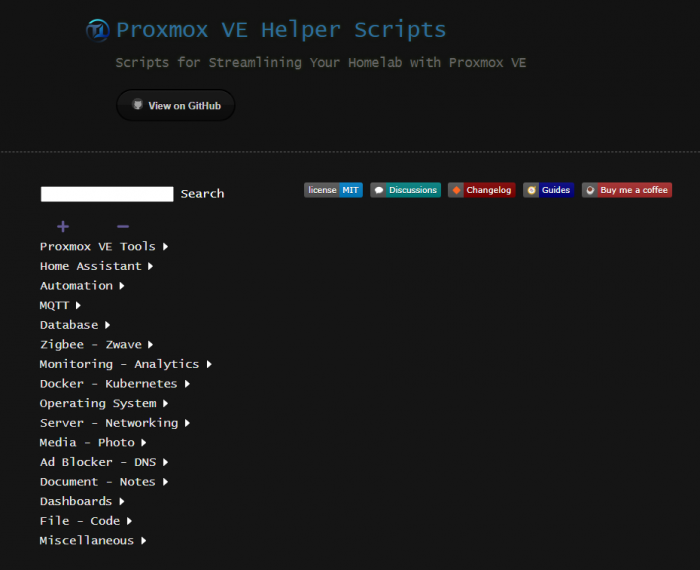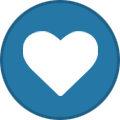Поиск
Показаны результаты для тегов 'proxmox 8 ve'.
Найдено 3 результата
-
Без предисловий. 1. Начинаем с создания Виртуальной машины 2. Задаем имя 3. На вкладке ОС выбираем, что мы не будем устанавливать с диска 4. На вкладке Диски - удаляем Диск scsi0 кнопкой корзины. Должно стать так: 5. Задаем Процессорные мощности как вам угодно. Я хочу ресурс быстрый, задаю побольше 6. Задаем Память (рекомендую не меньше 6-8гб) 7. На вкладке Сеть задаем Intel E1000 (это важно!) 8. Идем дальше и создаем машину. 9. Идём по адресу: Releases · pocopico/tinycore-redpill (github.com) 10. Выбираем файл tinycore-redpill.v0.9.4.9.img.gz и качаем: (нужен именно он, но версия у может отличаться) В моём случае страница выглядела так: 11. Скачанный файл, распаковываем на своем компьютере чтобы у вас получился файл с раширением .img 12. Переходим в Proxmox =- local =- ISO образы 13. Жмём Отправить и выбираем наш распакованный файл: 14. Переходим Proxmox Оболочку: 15. Пишем команду: qm importdisk <VMID> /var/lib/vz/template/iso/tinycore-redpill.v0.9.4.9.img <STORAGE_LOCATION> Здесь: <VMID> - заменяем на номер нашей виртуальной машины. (у меня это 101) Исправляем имя файла - если оно у вас другое <STORAGE_LOCATION> - заменяем на название вашего диска, который будет основным хранилищем. 16. Переходим в Оборудование нашей VM и видим что подключился наш диск: 17. Выделяем строку с диском и жмём Редактировать. Там меняем тип диска на SATA и жмем Добавить: 18. Теперь идём в Параметры и выбираем строку Порядок загрузки =- Редактировать 19. Включаем наш SATA0 и отключаем все остальные строки: 20. Переходим в Консоль и жмём Старт 21. Жмём Enter в GRUB: 22. Откроется окно: UPD: Здесь конечно лучше и удобнее подключиться просто через терминал. написал отдельное сообщение: 23. Жмем самую правую кнопку Терманала 24. Внутри набираем текст (я выбрал DS920+): ./rploader.sh serialgen DS920+ 25. Система спросит подтверждения 26. Теперь пишем команду: ./rploader.sh build 27. Прокручиваем вверх, ищем нашу сборку и выбираем желаемую версию Операционки Synology: Я выбрал ds920p-7.2.0-64570 28. Теперь пишем команду: ./rploader.sh build ds920p-7.2.0-64570 29. Ещё раз подтверждаем что хотим обновиться до новой версии (может и не быть, тогда должен быть результат что все установлено: 29.1. И ЗАПУСКАЕМ КОМАНДУ ИЗ ПУНКТА 28 ЕЩЁ РАЗ! 30. Жмём самую левую иконку Exit и выбираем Shutdown 31. Когда Виртуальная Машина отключится, выбирайте вкладку Оборудование =- Добавить =- Жесткий диск 32. Выбирайте ваше хранилище, и указывайте объем места 20Гб 33. Теперь можно запускать нашу виртульную машину. 34. Пока ждем запуска, идём по адресу: Synology Archive Download Site - Index of /download/Os/DSM И загружаем желаемую версию себе на комп. 35. Теперь идем по адресу: https://find.synology.com 36. В открытом окне выбираем наше устройство: 37. Идём дальше Установить 38. Теперь выбираем наш скачанный файл: При этом, я бы рекомендовал бы отключить Автоматическое обновление НА ЭТОМ ВСЁ. Теперь вам необходимо будет "пробросить" туда свой жесткий диск для основного хранилища и создать там Пул. В этом руководстве рассматривалось, как установить Xpenology на Proxmox. Общий процесс установки Xpenology на Proxmox не особенно сложен, но в целях подлинности и надежности вам действительно следует приобрести Synology NAS. Это отличный способ протестировать ОС и определить, нравится ли она вам, но устройство, приобретенное напрямую у Synology, будет иметь гораздо большую поддержку. Спасибо, что ознакомились с руководством по установке Xpenology на Proxmox. Если у вас есть какие-либо вопросы о том, как установить Xpenology на Proxmox, пожалуйста, оставьте их в комментариях!
- 2 ответа
-
- proxmox
- proxmox 8 ve
-
(и ещё 1 )
C тегом:
-
Всем привет. Иду дальше по параллельным настройкам. Контейнеров и разбираюсь понемногу в PM. ProxMox позволяет создавать не только виртуальные машины, но и контейнеры. Причем контейнеры создаются исходя из шаблона операционных систем. Тоесть поднимается что то "минимальное" из всей операционки. Это компактнее с позиции экономии места. И это полезно для контроля ресурсов. Конечно, контейнер можно засунуть и в Docker - но управление через ProxMox будет не полноценным. Хотя можно поставить конечно и Portainer (с ним мы разберемся чуть позже) Установка NextCloud на ProxMox 8 VE 1. Для создания контейнера нам нужно создать шаблон. 1.1. Выбираем Local в нашем сервере. 1.2. Выбираем Шаблоны контейнеров 1.3. Жмём "Шаблоны" 1.4. В перечне выбираем Ubuntu 22.04 и жмём Загрузка 2. После загрузки у нас он появится в списке (см. первый скриншот) 3. Далее жмём в самом верху: 4. Появилось окно: 4.1. Заполняем Имя хоста и Пароль (Имя хоста мы особо нигде использовать не будем, поэтому указываете чтобы было понятно вам. А пароль вам нужен будет для авторизации в консоле контейнера.) 4.2. Идём Далее 4.3. Выбираем наш шаблон ubuntu 22.04 4.3. Места выделяем 8гб (хватит под систему) 4.4. Далее выбираем в Процессоре - Ядра. Я советую не меньше 4 ядер (это будет полезно при обработке фотографий). У меня запас есть, поэтому я выделю 8 ядер. 4.5. Приложение у нас будет достаточно требовательным к ресурсом. У меня 64Гб памяти на сервере (и планирую его расширить потом до 128), поэтому я выделяю под NextCloud 8Гб. Вам же могу порекомендовать не менее 4Гб выделить и столько же Подкачки (SWAP): 4.6. Задаем статический IP или используем DHCP сервер: 4.7. Вкладку DNS оставляем по умолчанию. И создаем контейнер. 4.8. Получаем TASK Ok. 5. Выбираем наш Контейнер, заходим в Параметры и выбираем Возможности =- Редактировать 5.1. Здесь нам нужно включить FUSE и жмём ОК FUSE (англ. filesystem in userspace — «файловая система в пользовательском пространстве») — свободный модуль для ядер Unix-подобных операционных систем, позволяет разработчикам создавать новые типы файловых систем, доступные для монтирования пользователями без привилегий (прежде всего — виртуальных файловых систем) 6. Запускаем контейнер. И авторизовываемся 7. В консоли вводим команду apt update && apt upgrade -y 8. Теперь, когда CT обновлен, пришло время установить программное обеспечение, которое мы будем использовать для установки пакетов snap моментальных снимков. Для этого используйте команду: apt install squashfuse snapd -y 8. Используя пакетный менеджер SNAP мы будем устанавливать NextCloud: (Если с первого раза не запустилось, повторите команду снова) snap install nextcloud Первый запуск был такой: Второй запуск: 8.1. Теперь нам нужно добавить пользователя в систему (я рекомендую) 8.2. Пишем: adduser <username> 8.3. Система предложит ввести пароль два раза. Вводим. Также вводим доп информацию по желанию и в конце выбираем Y - подтверждая что все ок. 8.4. Добавляем пользователя в sudo группу: adduser <username> sudo 9.1. Создадим администратора NextCloud (Username и Пароль Я вводил того же пользователя, которого я создал): nextcloud.manual-install <username> <password> 9.2. Теперь нам нужно сообщить NextCloud, что мы можем доверять конкретному IP-адресу: (я добавил IP адрес нашего сервера - 192.168.1.111) Смотрим его командой: ip address Убеждаемся что контейнер доступен по нему: nextcloud.occ config:system:set trusted_domains 1 --value=<ip address> 9.3. Можно добавить домен привязанный к вашему адресу. (привязать домен вы можете используя сервисы для DDNS, или имея белый адрес от провайдера - привязать просто к нему свой) : nextcloud.occ config:system:set trusted_domains 1 --value=example.com И то и то использовать не получится. Поэтому либо внутренний адрес, либо домен. Переходим в файлы, и тут я рекомендую удалить все заготовки: Переходим в параметры сервера: И настраиваем все по своему желанию )) Удачи!
-
Введение Свежий выпуск Proxmox VE 8.0, который вышел 22 июня 2023 года, основан на Debian Bookworm и имеет ряд новых функций, таких как использование ядра Linux 6.2 по умолчанию. Proxmox VE 8.0 имеет новый текстовый интерфейс установки с возвратом к предыдущей версии, который может быть очень полезен для работы с проблемами новых процессоров. О том какой сервер я собрал дома, я описывал в серии других тем: Что будет рассмотрено в этой статье (в двух частях) В этом руководстве рассматривается установка Proxmox на физический сервер, а затем развертывание виртуальной машины Home Assistant OS (HAOS). Более конкретно, я рассматриваю следующие аспекты: Часть 1: 1. Почему лучше использовать Proxmox VE для Home Assistant? 2. Рекомендации по хранению данных в Proxmox. 3. Создание загрузочного USB-накопителя для Proxmox. 4. Установка Proxmox VE 8. 5. Конфигурация Proxmox после установки. 6. Обновление микрокода Intel (по желанию). Часть 2: 7. Установка виртуальной машины Home Assistant OS (HAOS). 8. Настройка статического IP-адреса (рекомендуется). 9. Обход блокировки DNS через HTTPS. 10. Передача USB в HAOS (по желанию). 11. Оптимизация мощности процессора (по желанию). 12. Проверка мониторинга SMART (по желанию). 13. Включение VLAN в Proxmox (по желанию). 14. Репозиторий tteck. 1. Почему лучше использовать Proxmox VE для Home Assistant? Во-первых, почему бы не запустить Home Assistant OS в виде виртуальной машины на Proxmox VE 8? Дело в том, что Home Assistant обычно не требует больших ресурсов, и даже старые мини-ПК, купленные несколько лет назад, могут иметь много свободных вычислительных ресурсов, которые можно использовать для запуска других сервисов. Proxmox VE - это бесплатный гипервизор на основе KVM с удобным пользовательским интерфейсом для управления, который довольно прост в использовании. Он позволяет запускать HAOS в виде виртуальной машины, а также запускать другие виртуальные машины или контейнеры LXC на одном и том же оборудовании. Если вы новичок в Home Assistant, не являетесь экспертом в этой области и просто хотите надежное и простое в использовании "устройство", тогда не стоит выбирать путь через Proxmox VE. Просто найдите дешевый использованный мини/ультра-мини ПК и установите Home Assistant OS "напрямую" на него и закончите с этим. Но если вы знаете, что хотите использовать HAOS в виде виртуальной машины и, возможно, в будущем использовать контейнеры LXC, то Proxmox VE - отличный (и бесплатный) вариант. Несмотря на то, что Home Assistant может выполнять резервное копирование, возможность создания снимка всей виртуальной машины HAOS на уровне гипервизора может быть полезной для отката после неудачных обновлений или ошибок. В данном руководстве используются потрясающие скрипты от tteck для Proxmox. Это делает процесс установки очень простым, позволяет использовать последнюю версию HAOS и обеспечивает возможность настройки через графический интерфейс. Он обновил свои скрипты для совместимости с Proxmox VE 8.0. 2. Рекомендации по хранению данных в Proxmox Рекомендации по хранению данных в Proxmox зависят от конкретных требований и условий использования. Вот несколько рекомендаций для домашней среды: 1. Используйте один SSD/NVMe диск (например, M.2) в вашем сервере Proxmox. Убедитесь, что его емкости достаточно для будущего расширения. 2. Используйте файловую систему EXT4 (по умолчанию) с LVM-thin (также по умолчанию) в Proxmox. 3. Используйте встроенное средство резервного копирования Proxmox для ежедневного создания резервных копий всех виртуальных машин и контейнеров LXC на вашем NAS. 4. Используйте дополнение Google Drive Backup в Home Assistant для ежедневного создания резервных копий в облаке. 5. Настройте Home Assistant 2023.6 (и более поздние версии) для создания резервных копий напрямую на ваш NAS. 6. Не пытайтесь подключать сетевое хранилище NAS непосредственно к хосту Proxmox и использовать его для хранения виртуальных машин или контейнеров LXC. Всегда создавайте ваши виртуальные машины или контейнеры LXC на локальном хранилище Proxmox, чтобы избежать возможных проблем. Для производственных сред можно рассмотреть более сложные конфигурации хранения данных, такие как использование ZFS, зеркалирование ZFS и множественные физические устройства хранения. Однако в домашней среде, если вы не являетесь экспертом в этой области, рекомендуется простая конфигурация с одним диском и надежными резервными копиями. Это будет более чем достаточно для подавляющего большинства пользователей Home Assistant. 3. Создание загрузочного USB-накопителя для Proxmox. Для начала установки Proxmox нам нужно создать загрузочный диск USB. Для этого лучше всего подходит Balena Etcher (Mac/PC/Linux). Скачать можно по ссылке: https://www.balena.io/etcher 1. Качаем последнюю версию Proxmox VE 8.0 ISO Installer 2. Качаем и устанавливаем Balena Etcher 3. Записываем наш образ на USB диск. (этот процесс я описывать не буду, там все на столько просто, что даже смешно) 4. Установка Proxmox VE 8. 1. Подключите клавиатуру и монитор к вашему серверу Proxmox/мини-ПК/NUC и т. д. 2. Выключите сервер и вставьте USB-накопитель с загрузочным образом. 3. Включите сервер и нажмите правильную клавишу для входа в настройки BIOS (это может отличаться в зависимости от производителя). 4. В зависимости от предыдущей операционной системы, возможно, потребуется внести некоторые изменения в настройки. Наименование этих настроек и их расположение в меню могут отличаться в зависимости от производителя BIOS. Проверьте следующие настройки: - Включите виртуализацию (может называться VT-x, AMD-V, SVM и т. д.). - Включите Intel VT-d или AMD IOMMU (готовность к использованию PCIe/GPU-проброса). - Оставьте включенным режим загрузки UEFI. - Включите автоматическое включение питания (это гарантирует, что хост будет включаться после перебоев в подаче питания). Примечание: Эта настройка может быть сложной для поиска, иметь неочевидные названия (например, установка состояния после G3 в состояние S0) или отсутствовать вовсе. Это зависит от производителя. 5. Измените порядок загрузки, чтобы USB-накопитель был первым в списке. 6. Сохраните настройки BIOS и перезагрузите систему. Если все прошло успешно, начнется установщик Proxmox VE 8.0. Дальнейшая установка через графический интерфейс, достаточно проста и интуитивно понятна. Но если графический интерфейс не работает на вашем процессоре, вы можете воспользоваться консольной версией. (картинки взяты из интернета, поэтому на значения в них не обращайте внимание, ориентируйтесь на свои параметры) 7. Выберите "Install Proxmox VE (Console)" с помощью стрелок. 8. Нажмите Enter на "I agree" для согласия с EULA (лицензионным соглашением). 9. Выберите целевой жесткий диск и нажмите Enter на "Next". Примечание: Не изменяйте файловую систему, если вы не знаете, что делаете и хотите использовать ZFS, Btrfs или xfs. По умолчанию используется EXT4 с LVM-thin, и мы будем использовать именно ее. 10. Выберите свою страну, часовой пояс и раскладку клавиатуры. 11. Введите надежный пароль и адрес электронной почты. 12. Выберите вашу управляющую интерфейс, имя хоста, IP-адрес, шлюз и DNS-сервер. Примечание 1: Если ваш сервер подключен к сети, он должен получить IP-адрес через DHCP и заполнить остальную информацию. Я настоятельно рекомендую использовать статический IP-адрес или создать резервацию DHCP для этого сервера. Вам не понадобится изменять IP-адрес в будущем. Примечание 2: Обдумайте имя хоста Proxmox, которое вы хотите использовать. ВЫ НЕ СМОЖЕТЕ изменить его позже, и это может вызвать серьезные (вероятно, неустранимые) проблемы с Proxmox. Я бы рекомендовал использовать что-то общее, например "proxmox". 13. Три раза проверьте всю информацию на экране "Summary" и убедитесь, что она верна, затем выберите "Install" для начала установки. 5. Конфигурация Proxmox после установки. Перед установкой Home Assistant и других контейнеров нам необходимо выполнить несколько задач по настройке. Во-первых, мы должны обновить Proxmox до последней версии пакетов. Обратите внимание, ЧТО ВЫ ОБЯЗАНЫ выполнить скрипт пост-конфигурации перед обновлением Proxmox или развертыванием HAOS. В противном случае вы, скорее всего, увидите ошибки 401 с платными репозиториями Proxmox, поскольку у вас (вероятно) нет платной лицензии Proxmox. Откройте браузер и перейдите по IP-адресу и порту 8006 (например, в моем случае это: https://192.168.1.230:8006/). Пройдите через все предупреждения браузера и все равно подключитесь. Войдите с помощью учетной записи root и пароля, выбранного вами в процессе установки. Примечание: Вы получите предупреждение о подписке. Мы исправим это сразу. Подтвердите предупреждение. 3. В левой панели щелкните по имени хоста вашего сервера Proxmox. 4. Щелкните по "Shell" / "Оболочка" в средней панели и вставьте следующую команду для запуска потрясающего скрипта пост-установки tteck: bash -c "$(wget -qLO - https://github.com/tteck/Proxmox/raw/main/misc/post-pve-install.sh)" 5. Скрипт tteck задаст вам ряд вопросов. Запустите скрипт и ответьте "Y" на все вопросы. Подождите несколько минут, пока все обновления устанавливаются. 6. Когда вам будет предложено перезагрузиться, нажмите Enter на "yes". 6. Обновление микрокода Intel (по желанию). Регулярно Intel выпускает новые микрокоды для своих процессоров. Это отличается от прошивки BIOS, поскольку микрокод Intel работает внутри процессора. Он может исправлять ошибки ЦПУ или вносить другие изменения, по мере необходимости. Если вы используете систему на базе процессора Intel, вы можете использовать следующий скрипт tteck для загрузки последнего микрокода Intel и его установки. Для применения микрокода потребуется перезагрузка системы. bash -c "$(wget -qLO - https://github.com/tteck/Proxmox/raw/main/misc/microcode.sh)" После перезагрузки Proxmox хоста вы можете выполнить следующую команду, чтобы узнать, активно ли какое-либо обновление микрокода. Не все ЦПУ требуют обновления микрокода, поэтому возможно, вы не увидите никаких указаний. journalctl -k --grep="microcode updated early to" Продолжение будет во второй части статьи. Но в текущей я хотел бы все таки оставить ссылку на набор самых полезных скриптов, каждый из которых я разберу в отдельной теме: Proxmox VE Helper Scripts | Scripts for Streamlining Your Homelab with Proxmox VE (tteck.github.io)