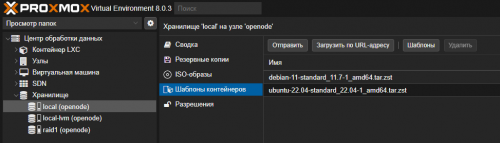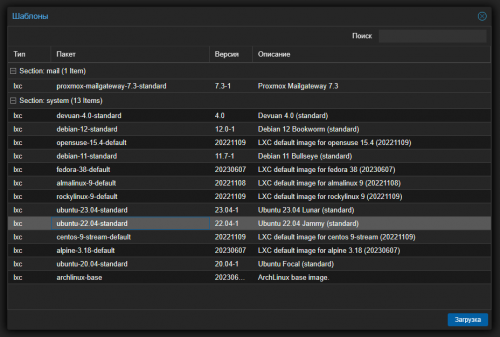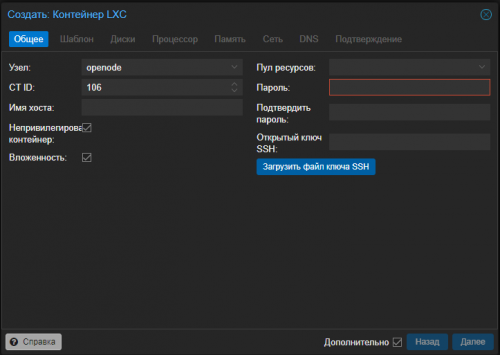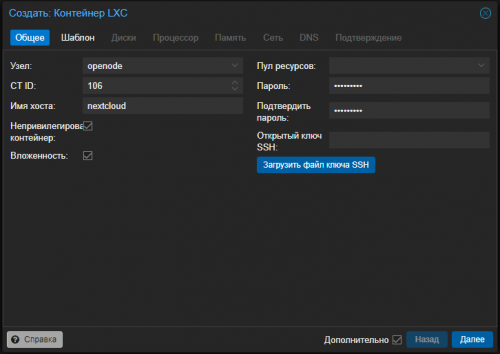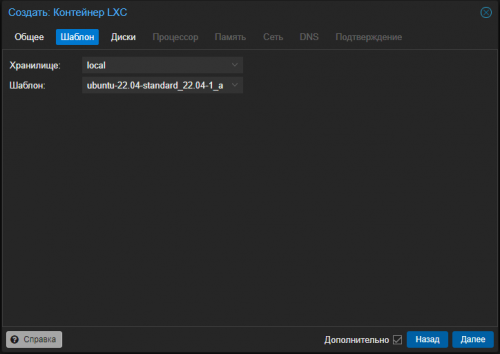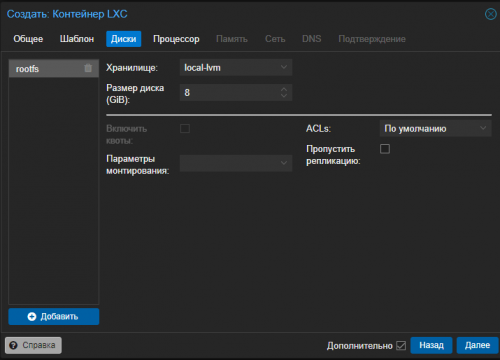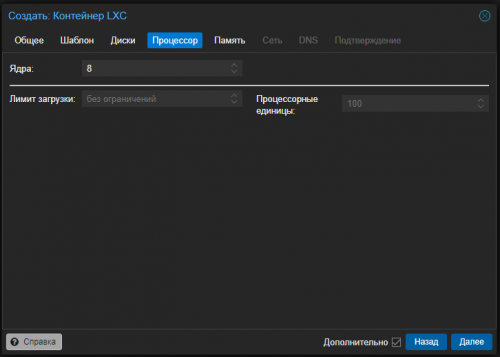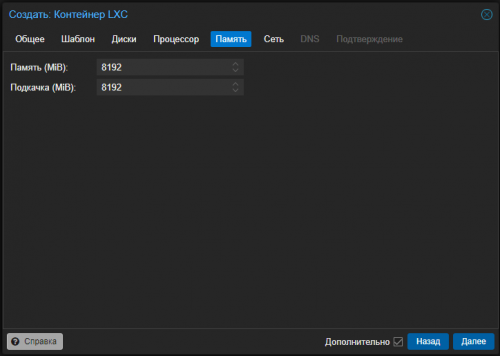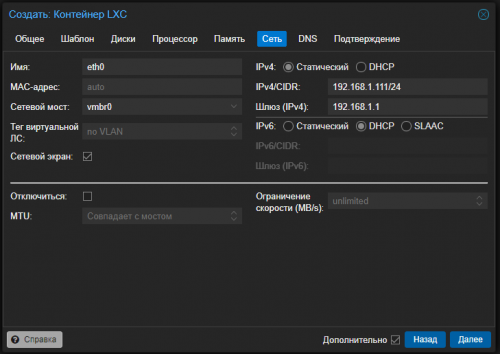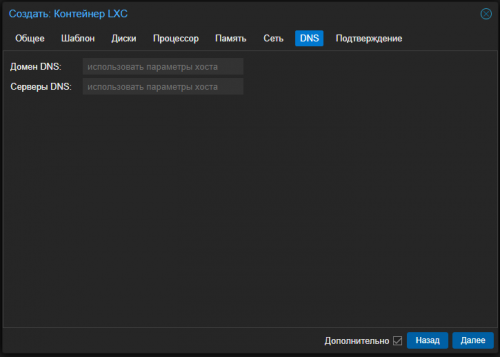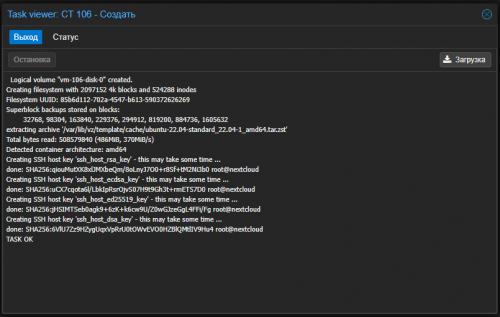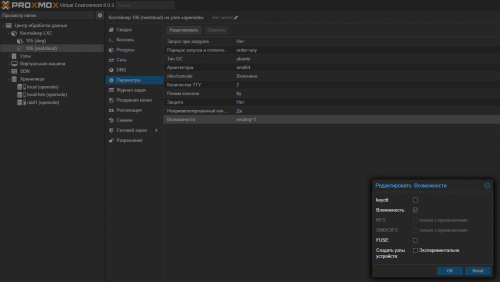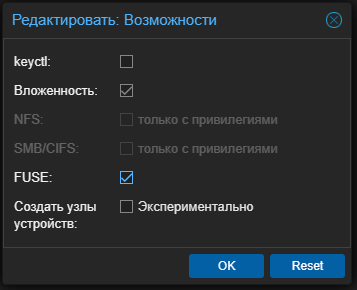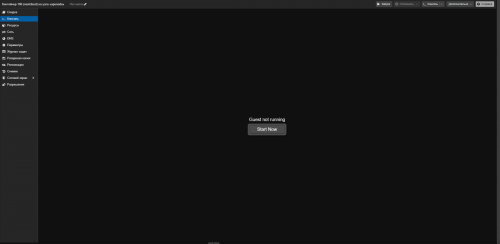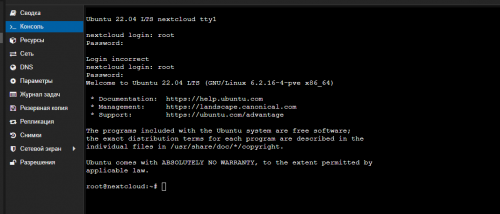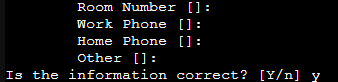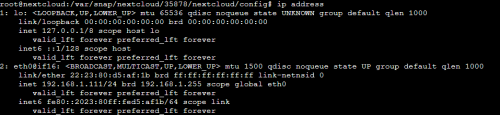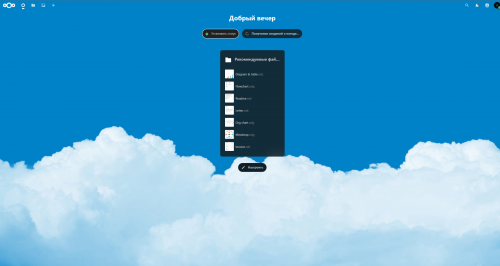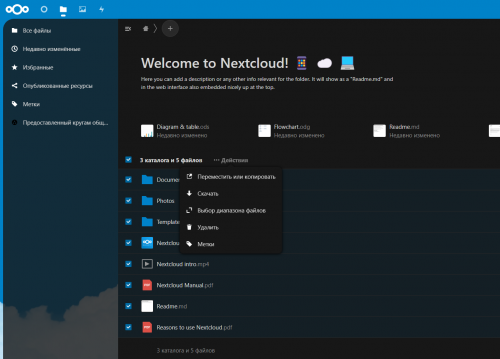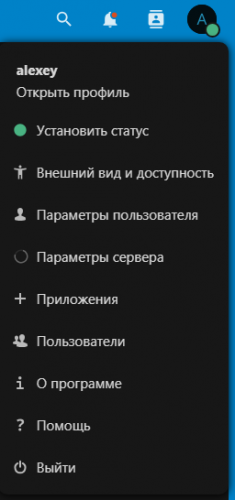Поиск
Показаны результаты для тегов 'lxc'.
Найдено 1 результат
-
Всем привет. Иду дальше по параллельным настройкам. Контейнеров и разбираюсь понемногу в PM. ProxMox позволяет создавать не только виртуальные машины, но и контейнеры. Причем контейнеры создаются исходя из шаблона операционных систем. Тоесть поднимается что то "минимальное" из всей операционки. Это компактнее с позиции экономии места. И это полезно для контроля ресурсов. Конечно, контейнер можно засунуть и в Docker - но управление через ProxMox будет не полноценным. Хотя можно поставить конечно и Portainer (с ним мы разберемся чуть позже) Установка NextCloud на ProxMox 8 VE 1. Для создания контейнера нам нужно создать шаблон. 1.1. Выбираем Local в нашем сервере. 1.2. Выбираем Шаблоны контейнеров 1.3. Жмём "Шаблоны" 1.4. В перечне выбираем Ubuntu 22.04 и жмём Загрузка 2. После загрузки у нас он появится в списке (см. первый скриншот) 3. Далее жмём в самом верху: 4. Появилось окно: 4.1. Заполняем Имя хоста и Пароль (Имя хоста мы особо нигде использовать не будем, поэтому указываете чтобы было понятно вам. А пароль вам нужен будет для авторизации в консоле контейнера.) 4.2. Идём Далее 4.3. Выбираем наш шаблон ubuntu 22.04 4.3. Места выделяем 8гб (хватит под систему) 4.4. Далее выбираем в Процессоре - Ядра. Я советую не меньше 4 ядер (это будет полезно при обработке фотографий). У меня запас есть, поэтому я выделю 8 ядер. 4.5. Приложение у нас будет достаточно требовательным к ресурсом. У меня 64Гб памяти на сервере (и планирую его расширить потом до 128), поэтому я выделяю под NextCloud 8Гб. Вам же могу порекомендовать не менее 4Гб выделить и столько же Подкачки (SWAP): 4.6. Задаем статический IP или используем DHCP сервер: 4.7. Вкладку DNS оставляем по умолчанию. И создаем контейнер. 4.8. Получаем TASK Ok. 5. Выбираем наш Контейнер, заходим в Параметры и выбираем Возможности =- Редактировать 5.1. Здесь нам нужно включить FUSE и жмём ОК FUSE (англ. filesystem in userspace — «файловая система в пользовательском пространстве») — свободный модуль для ядер Unix-подобных операционных систем, позволяет разработчикам создавать новые типы файловых систем, доступные для монтирования пользователями без привилегий (прежде всего — виртуальных файловых систем) 6. Запускаем контейнер. И авторизовываемся 7. В консоли вводим команду apt update && apt upgrade -y 8. Теперь, когда CT обновлен, пришло время установить программное обеспечение, которое мы будем использовать для установки пакетов snap моментальных снимков. Для этого используйте команду: apt install squashfuse snapd -y 8. Используя пакетный менеджер SNAP мы будем устанавливать NextCloud: (Если с первого раза не запустилось, повторите команду снова) snap install nextcloud Первый запуск был такой: Второй запуск: 8.1. Теперь нам нужно добавить пользователя в систему (я рекомендую) 8.2. Пишем: adduser <username> 8.3. Система предложит ввести пароль два раза. Вводим. Также вводим доп информацию по желанию и в конце выбираем Y - подтверждая что все ок. 8.4. Добавляем пользователя в sudo группу: adduser <username> sudo 9.1. Создадим администратора NextCloud (Username и Пароль Я вводил того же пользователя, которого я создал): nextcloud.manual-install <username> <password> 9.2. Теперь нам нужно сообщить NextCloud, что мы можем доверять конкретному IP-адресу: (я добавил IP адрес нашего сервера - 192.168.1.111) Смотрим его командой: ip address Убеждаемся что контейнер доступен по нему: nextcloud.occ config:system:set trusted_domains 1 --value=<ip address> 9.3. Можно добавить домен привязанный к вашему адресу. (привязать домен вы можете используя сервисы для DDNS, или имея белый адрес от провайдера - привязать просто к нему свой) : nextcloud.occ config:system:set trusted_domains 1 --value=example.com И то и то использовать не получится. Поэтому либо внутренний адрес, либо домен. Переходим в файлы, и тут я рекомендую удалить все заготовки: Переходим в параметры сервера: И настраиваем все по своему желанию )) Удачи!