proxmox Резервное копирование с помощью Proxmox Backup Server (PBS). Делаем правильные бэкапы
-
Похожий контент
-
- 0 ответов
- 943 просмотра
-
proxmox Перенос существующей настройки proxmox на новый диск с изменением размеров разделов. Изменение размеров дисков proxmox
От Deniom,
- 0 ответов
- 7 729 просмотров
-
proxmox Запуск Proxmox Backup Server (PBS) на Windows или NAS. Организация синхронизации бэкапов между PBS
От Deniom,
- pbs
- proxmox backup serve
- (и ещё 2 )
- 0 ответов
- 8 908 просмотров
-
- 1 ответ
- 7 164 просмотра
-
- 6 ответов
- 14 736 просмотров
-
-
Последние посетители 0 пользователей онлайн
- Ни одного зарегистрированного пользователя не просматривает данную страницу
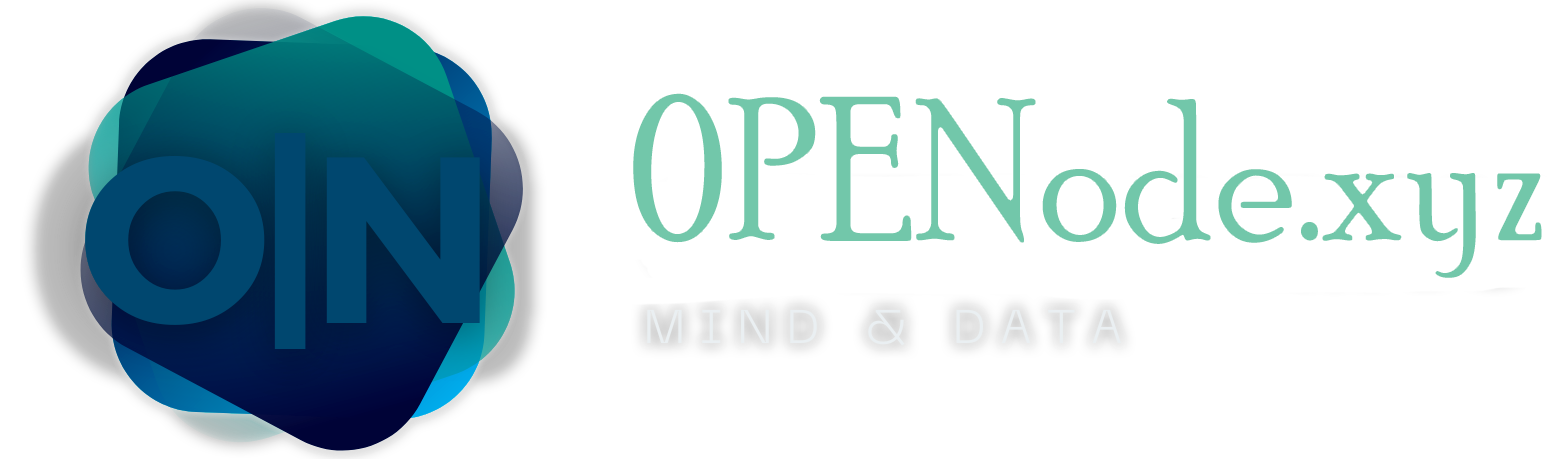

Рекомендуемые сообщения
Присоединяйтесь к обсуждению
Вы можете написать сейчас и зарегистрироваться позже. Если у вас есть аккаунт, авторизуйтесь, чтобы опубликовать от имени своего аккаунта.
Примечание: Ваш пост будет проверен модератором, прежде чем станет видимым.